How to start a remote desktop session that won’t mess up your printing.
Known issue: When connecting to your own desktop from another computer, sometimes your print spooler service gets messed up.
Solution: Carefully disable mapping printers before your initiate the remote desktop session.
Here’s how you do it.
Before you begin, you need to know the name of your computer. Like LIB-CPS32 or some similar name.
Open Remote Desktop. You can find it in Start > All Programs >Accessories > Remote Desktop Connection;
Or you can access it by going to the Start Menu, and in the Search programs and files box, type MSTSC (or mstsc, case is not important) and click on the program that comes up. You will see something like this:
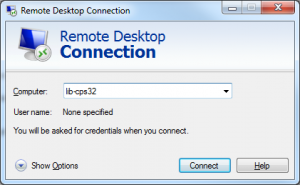
Click on the Show Options dropdown, and more options will appear.
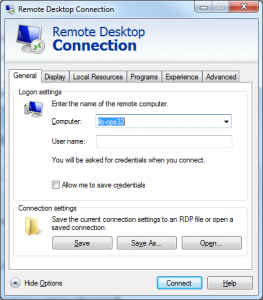
Click on the Local Resources tab:

Now find the checkbox next to Printers and un-check it:
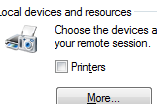 Wind
Wind
You can click on Connect now, if you wish, or if you want, you can save the session settings for later use.
Go back to the General tab, and select Save As…
Rename the file to something meaningful, such as the name of the target workstation, and save it in an appropriate location you can get to later.
If you want to be super fancy, you could save it to your H:\ drive, and then you’d have the connection settings available no matter what computer you logged in to in the future. But this isn’t necessary.